Scrivener Mac Vs Pc
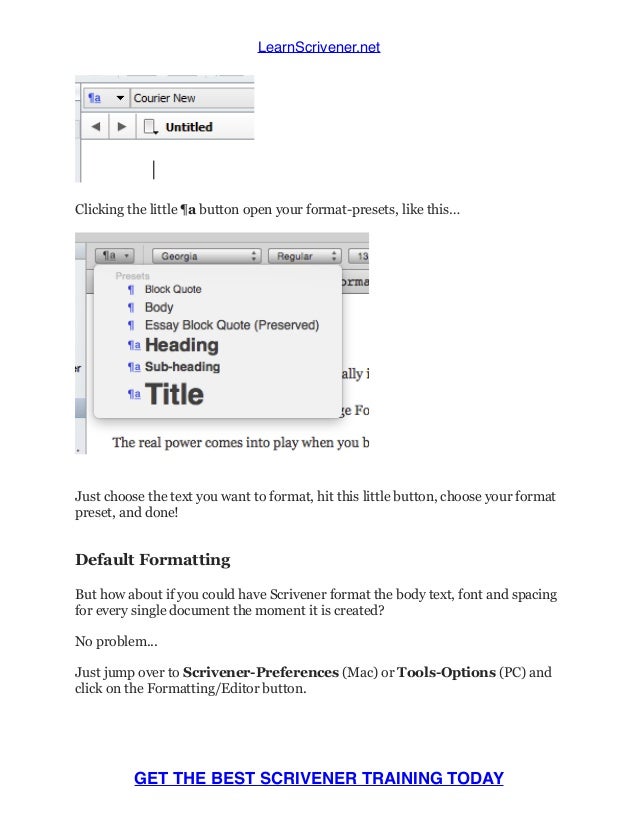
Mar 29, 2017. Helpful templates. Rich with features. Excellent tools for organizing writing. Reasonable price. Household license allows for multiple installs. For Windows, Mac OS, and iOS. Jam-packed interface. Stodgy looking. No native collaboration features. Built with writers in. If Scrivener is supposed to work on both Mac and PC, why did no one who came up with the software think that someone might write something on a Mac, send.
Advertisement MakeUseOf recently published —a how-to manual for the popular writing program. Has been around since 2006, and it is a favorite application amongst novelists and screenwriters. As a full-time non-fiction tech writer, I can’t recommend Scrivener enough for actually starting and drafting writing projects. There are two versions of the application, one for the ($45.00) and the other for ($40.00).
Scrivener is not a Microsoft Office has dominated the market of text documents, spreadsheets and slide shows for years, and for good reason – it’s one of the very best. However, there’s one drawback and that is the price. And Pages, but it helps you organize and export your documents to other applications. In addition to being useful for full-time writers, I think Scrivener could be very useful to students and professors who write research papers, anyone who has, and even bloggers looking for an application to draft and manage blog posts.
Today I will share my personal workflow and tips for. Research and Outlining Scrivener is not just a text editor. It also includes features for outlining and storing research related documents and notes for your writing projects. When I start a writing project I typically drop and add project related webpages, PDFs and notes to the Research folder of Scrivener. Scrivener can also handle almost any kind of documents you need to import.
You can organize documents into folders, and change the icons of the files to help you visually identify their importance or content. Both Word and Pages include useful outline features, but I prefer using Scrivener because each part of the outline I create in it automatically becomes a sort-of separate folder for each part of my writing project. So for example if I’m writing a, I first brainstorm a list of topic headings and subheadings in a text file in Scrivener or on my iPad. From there I add a folder in Scrivener’s Binder panel for each chapter of my document, followed by sub-sections inside each folder (as you can see above). The beauty of Scrivener is that the folder hierarchy can be changed even after you have added paragraphs to each of the folders or sub-categories.
It may not be obvious when you first start using Scrivener, but you can right-click on multiple selected folders or sections and group or un-group them. Drafting The key benefit to using Scrivener is that you can jump around and write in different sections of your project and not be distracted by the paragraphs and pages in other sections. You don’t have to scroll down your document to locate sections as you do in Word and Pages. I also highlight and color-code section headers in the Binder as I complete them, which is a great little motivator while working on any project.
At any time in the process, it is possible to select and view all sections as a single document. There’s also a Page Layout or Wrap view that presents your sections like a regular text editor. You can setup panel presets in Page Layout without distracting side panels, which makes for a great way to read and edit text.
Many newcomers to Scrivener may not at first understand the value of full screen mode for writing. This feature allows you to put complete focus on your current document while hiding all the distractions. You can even set a custom background ( Preferences >Compose >Customizable Colors >Background) for a wall color or graphic that inspires you to write.
I like to also toggle Typewriter Scroll, which automatically scrolls the text up as I type. Using this feature along with my snippets for my project helps me knock out pages as I type. Scrivener also has its own text expansion feature, though it is not as handy as TextExpander, it’s useful if you don’t have the standalone program. Finally, in terms of drafting, I sync all my Scrivener documents to Dropbox account so that I can open them on my MacBook Air or on my iPad. An iPad version of Scrivener is also in the works. Exporting Documents Scrivener includes numerous exporting features for sharing documents to Word, PDF, plain text files and more. The export feature of Scrivener is probably the most complicated to use because you need to understand how to compile documents and then export them.
The covers how to use the compiler. What I like about the compiler is that you can create font style and document layout settings for exporting documents which may be different from the settings you use to draft documents.
I typically draft for example using 18pt font size, and then export documents in 12pt font size. Download a Free Trial I’ve only shared some of Scrivener’s basic and advanced features.
When you first start using the program you may very well not know where to begin. 1911 Colt 45 Pistol Serial Numbers. Relax – simply check out the MUO Guide and watch the posted on the Literature and Latte site. The more you work in Scrivener and read-up on its powerful features, the better understanding you’ll have of the features that matter the most to your workflow.
Let us know what you think of the Scrivener writing program and how you use it to get writing done, as well as what you think of our fabulous downloadable guide in the comments, below. Is Scrivener your favourite writing program?
If not, tell us what you use and why!