How To Install Russian Fonts For Windows 7
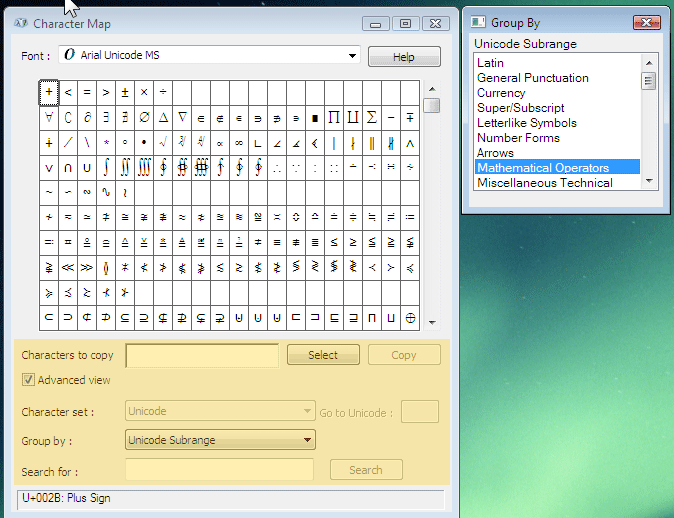
Have you ever had problems with running applications written in languages which use special character sets like Chinese, Arabic, Russian, Romanian or Hebrew? If you have, then you should read this article about Unicode and changing the language used for non-Unicode programs. If this sounds like gibberish to you, don't worry - read on and you will understand what Unicode is, how it works and how to make Windows 7, Windows 8.1 and Windows 10 correctly display programs which use non-Unicode character sets. What is Unicode and why does it matter?
/change-system-language-windows-7-install-languages-windows-update-run-updates-56aa11875f9b58b7d000b068.png)
Drag and drop (or copy and paste) the font file to the folder C: Windows Fonts If you want to temporarily install a font, just Double-click the font file and.
Before going to your usual step by step tutorial, let's talk about and what it is. Unicode is a character encoding standard, developed by the Unicode Consortium, that defines a set of letters, numbers, and symbols that represent almost all of the written languages in the world. Its success at unifying character sets has led to widespread use in the creation of computer software. Where does Unicode come in? When you talk about software being written in a language with a specific character set (e.g. Chinese) that is expected to run and be displayed correctly on a computer with an operating system which uses a completely different character set (e.g. Windows in English).
The opposite example applies just as well: software written in English, which uses Latin characters, expected to run and be displayed correctly on a Windows computer in Chinese. In such s ituations, depending on how the application was coded, it can happen that not all the characters in the interface of the application get displayed correctly, becoming a bother. Complications generally happen when you need to combine software with operating systems that have 'conflicting' character sets like Chinese, Japanese, Arabic, Hebrew, Russian, etc. Versus languages which use Latin characters, such as English, Romanian, Spanish, German, etc.
When such conflicts occur, the display language used by the operating system is considered to be the Unicode language and, by default, non-Unicode programs are set to use the same language. The software with a different character set is considered to be a non-Unicode program. Since it uses a completely different character set from the one used by the default non-Unicode program language, it is not displayed correctly.
In order to fix the problem, you need to change the default language used by the operating system for non-Unicode programs to match the one used by the program you want to run. Below you can see an example of such a conflict, and how certain characters were displayed before changing the non-Unicode programs language and after it was changed to the correct language. The most common problem: movie subtitles & music playing The most common situation when the language for non-Unicode programs being set incorrectly causes usability frustrations is when playing media files. For example: you have Windows in English and you are playing an English language movie for which you need to play the subtitles in your local language, which includes some characters not found in the English language - those characters might not get displayed well. You can also play music in your local language, and the name of a band or song contains characters not found in the English language - chances are those characters do not get displayed correctly. Setting the language for non-Unicode programs to your local language will always fix these problems. How to access the current language for non-Unicode programs in Windows 7 In Windows 7, open the Control Panel and click the 'Clock, Language, and Region' link.
In the 'Clock, Language, and Region' panel, click on Region and Language. This opens the Region and Language window. There, go to the Administrative tab. In the 'Language for non-Unicode programs' section, you can see the currently set language. To change it, first click on Change system locale.
Pagination • • • • • • Discover more:,,, • •. The system tray, otherwise known as the notification area, has been in Windows for quite a long time. It kept on improving and helping users get easy access to system functions, system notifications, and applications, in all Windows versions, starting with Windows 95. It is still here in Windows 10, and it is more customizable than ever, although some things have changed from the past. In this article, we show you how to configure which icons are shown on the system tray of Windows 10. Whether you want to know how to show the network icon on the taskbar, hide the volume icon, or keep a particular icon always visible in the system tray, read this tutorial and you will learn to do it.
Black Friday and the Christmas shopping season are coming, and you may want to buy some gifts for yourself, your friends and family or co-workers. If you need fresh cool ideas for tech gadgets that you can buy at the end of 2017, we have the perfect list for you. It includes smartphones you might not have considered buying (but they rock), impressive Mini PCs, gaming laptops, keyboards, mice and headsets, a few remarkable wireless routers and some useful gadgets that don’t cost much. Read on and see our suggestions for tech gifts.
Windows XP From the Control Panel (Start ->Settings ->Control Panel) double click on the 'Regional and Language Options' icon, then 'Languages', then 'Details' within 'Text Services and Input Languages', then 'Add' within 'Installed Services', and then click on 'Russian'. Windows Vista / Windows 7 From the Control Panel (Start ->Control Panel) double click on the 'Regional and Language Options' icon, then 'Keyboards and Languages', then 'Change Keyboard', then 'Add' within 'Installed Services' under 'Text Services and Input Languages', and then click on 'Russian'. Windows XP From the Control Panel (Start ->Settings ->Control Panel) double click on the 'Regional and Language Options' icon, then 'Languages', then 'Details' within 'Text Services and Input Languages', then 'Add' within 'Installed Services', and then click on 'Russian'. Windows Vista / Windows 7 From the Control Panel (Start ->Control Panel) double click on the 'Regional and Language Options' icon, then 'Keyboards and Languages', then 'Change Keyboard', then 'Add' within 'Installed Services' under 'Text Services and Input Languages', and then click on 'Russian'.I already added the Russian from Regional and Language Options and now I can write in russian but my dictionary does not translate words in russian. Keyboard E-Z Eyes, bright yellow keys with large characters Mouse steelseries SENSEI Laser Pro Gaming PSU Corsair HX650W Case Inwin Dragon Rider Cooling Hyper 212 EVO w/two Noctua fans, push-pull, @1300 RPM Hard Drives Samsung 840 Pro 256GB SSD for OS, 500GB Seagate Constellation (Enterprise drive) for Data Internet Speed 48-51Mbs Mbs down, 11 Mbs up Xfinity Cable Antivirus Norton Internet Security 2013 Browser IE 10, Opera, Pale Moon if needed Other Info 4 case fans, LG BluRay-RE, ASUS DVD-RW, Mr. Fusion power supply, 1.21 gigawatts.
I'm confused as to what you want your computer to do. It sounds like you want to type in Cyrillic and have it appear in some other language??
If you're speaking of movie Subtitles, those are embedded in the video and can't be changed. The Chemical Brothers Greatest Hits Free Download on this page. Sorry, I will try to explain myself better this time. I added the Cyrillic from the language and region and I can type in Cyrillic now but the windows its self doesn't read the Cyrillic. For example my dictionary doesn't read it. The subtitles for the movies are weird symbols as well (and I know it is not from the video or the player) Long time ago someone fixed it for me, they added the Russian from C:/Windows.(or maybe not exactly the windows folder but I remember it was in C I don't remember where exactly. I just have problems with programs that I install on the computer and have Cyrillic.
I hope you understand what I mean. Keyboard E-Z Eyes, bright yellow keys with large characters Mouse steelseries SENSEI Laser Pro Gaming PSU Corsair HX650W Case Inwin Dragon Rider Cooling Hyper 212 EVO w/two Noctua fans, push-pull, @1300 RPM Hard Drives Samsung 840 Pro 256GB SSD for OS, 500GB Seagate Constellation (Enterprise drive) for Data Internet Speed 48-51Mbs Mbs down, 11 Mbs up Xfinity Cable Antivirus Norton Internet Security 2013 Browser IE 10, Opera, Pale Moon if needed Other Info 4 case fans, LG BluRay-RE, ASUS DVD-RW, Mr. Fusion power supply, 1.21 gigawatts. Similar help and support threads Thread Forum Hello friends.
I have installed Add-in TranslitGT for Word 2010 which converts latin to cyrillic. Add-in perfectly converts latin to cyrillic but the biggest problem is when Word 2010 always show following massage: Microsoft Office I have applications 1) which I need to display and compose text in Russian cyrillic and 2) another in which I need to display and compose text in devanagari and transliterated devanagari (e.g., t with a dot under it, r with a dot under it, a with a long mark over it, etc). I currently have a Vista. General Discussion hey, my computer generally reads disks, music cd's, dvd's, and games (new like sims 3, and old like theme hospital and shogun total war) ive just got anno 2070 and put in the disk, but its not recognizing it at all, when i first put the disk in, it whirs, as it knows there is a disk there, and a.
Hardware & Devices Hi people of the sevenforums. I'm sorry for this being my first post but I'm having a problem that's been giving me an headache for about 4 days now. Well it seems that all of a sudden my computer started showing cyrillic chars (they seem to be russian) in place of letters with special chars like. General Discussion Hello all, I am currently using Windows 7 with Mongolian Cyrillic option enabled.
However, when I try to search programs and files in cyrillic, garbled symbols show up (nevertheless search is completed): A similar. General Discussion Our Sites Site Links About Us Find Us • • • • • • •.